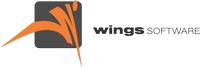1. Povezivanje na server
Aktivirajte ikonicu WingsCloud2.exe. Unesite ime korisnika, ukucajte šifru i kliknite Connect:
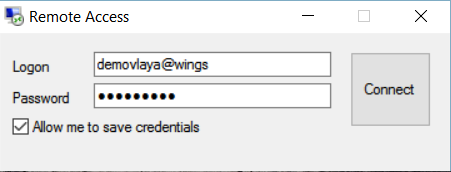
Slika 1 – Unos podataka za logovanje na server
U gornjem delu ekrana pojaviće se taskbar Applications, na kome postoje ikonice za ulazak u KASU i za ulazak u program Wings APP:
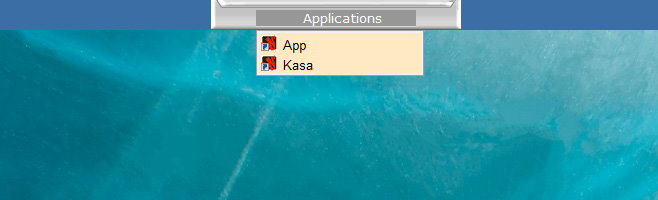
Slika 2 – taskbar Applications
2. Ulazak u program
Program se pokreće klikom na željenu ikonicu (KASA ili APP) i očekuje unos korisničkog imena i šifre:
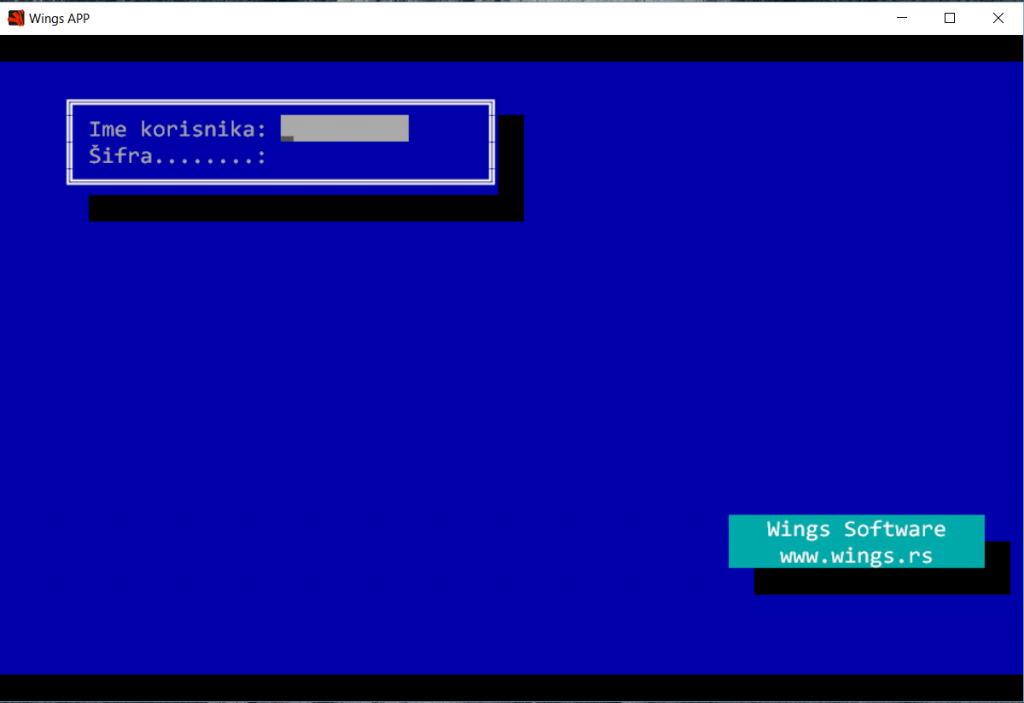
Slika 3 – Početni ekran za unos korisničkog imena i šifre
3. Unos računa
Kada je kasa aktivirana, početni ekran je prikaz računa koji su ranije izdati (slika 4).
Rad u kasi može da počne na 4 načina:
- ukoliko postoji bar-kod čitač, artikal se očita preko uređaja
- ukoliko je poznata šifra artikla, samo se ukuca željena šifra (slika 4)
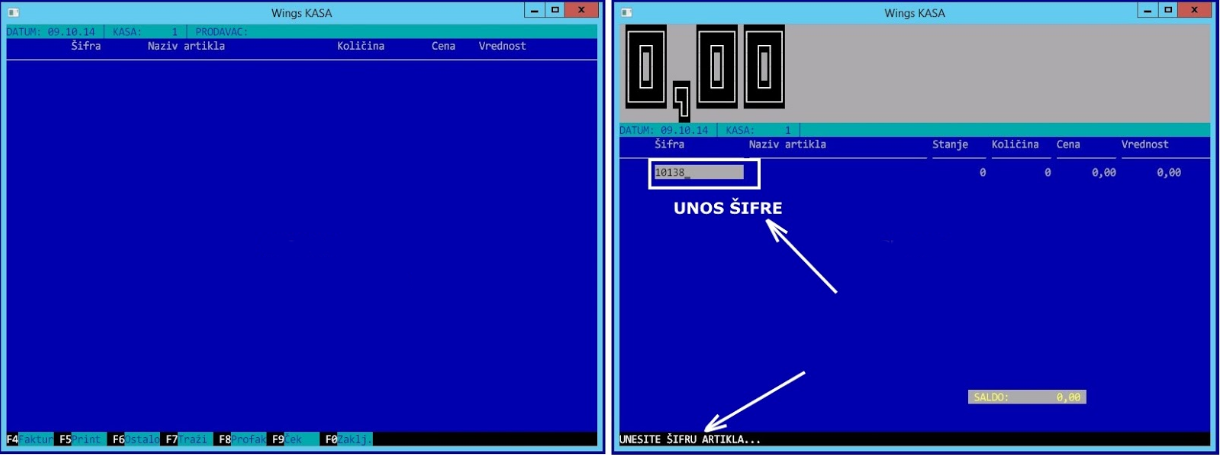
Slika 4 – Započinjanje računa unosom šifre
- ukoliko je poznat naziv artikla, pritisne se SPACE-BAR (razmaknica na tastaturi), a zatim kuca naziv artikla (slika 5)
- ukoliko je poznat samo deo naziva, pritisne se SPACE-BAR, a zatim ESCAPE i u belom polju ukuca poznati deo artikla (slika 5)
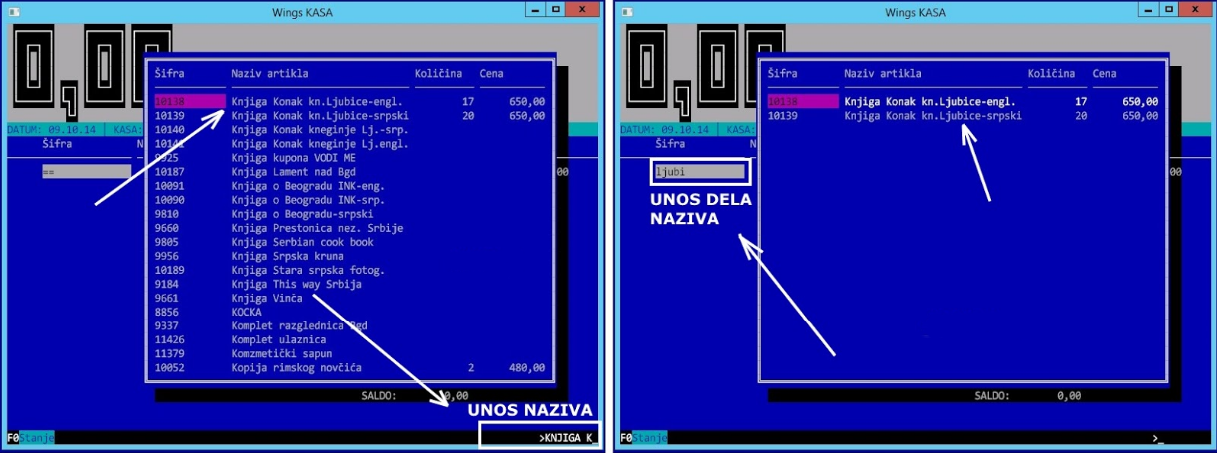
Slika 5 – Započinjanje računa alterativnom pretragom (SPACE) po nazivu ili ključnim rečima
PRIMER: Hajde da prodamo artikal “Knjiga Konak kneginje Ljubice”, koji ima šifru 10138.
- U prvom slučaju, ako nam je poznata šifra artikla, samo otkucamo šifru 10138 i na kraju potvrdimo sa ENTER. (slika 4)
- U drugom slučaju, ako ne znamo šifru, počinjemo unos naziva artikla. Počinjemo tasterom SPACE, a zatim kucamo “KNJIGA KONAK” i sa svakim ukucanim slovom vidimo kako se program pomera na prvi artikal koji počinje unetom rečju. OBRATITE PAŽNJU da se u donjem desnom uglu ekrana može videti progres – šta smo ukucali i dokle smo stigli. (slika 5) Kada na ekranu ugledamo željeni artikal, strelicama na tastaturi pomerimo kursor na njega i tasterom ENTER izvršimo odabir.
- Treći slučaj je ukoliko nismo sigurni oko tačnog naziva artikla, ali znamo neku karakterističnu reč koja se pojavljuje u nazivu. U ovom primeru to je reč “Ljubica”, pa je dovoljno da unesemo samo prvih nekoliko slova (ne mora cela reč, zbog promena po padežima ili rodovima) i potvrdimo unos sa ENTER. Program će na ekranu izlistati sve artikle koji sadrže unetu reč. (slika 5) Strelicama na tastaturi pomerimo kursor na željeni artikal i tasterom ENTER izvršimo odabir.
Kada je artikal odabran i potvrđen, program ispisuje njegove podatke: šifru, naziv, trenutno stanje u objektu i trenutnu cenu, a nudi da prodamo 1 komad (slika 6). Ukoliko je potrebno prodati 2 ili 3 komada, samo se tasterom “+” na tastaturi poveća željena količina (i isto tako , tasterom “-” se smanjuje), a ako je potrebna neka veća količina (na primer, 15 ili čak 50 komada), prvo se pritisne taster ENTER da kursor promeni boju (umesto ROZE boje, sada imamo BELU – slika 6) i program očekuje da unesemo količinu.
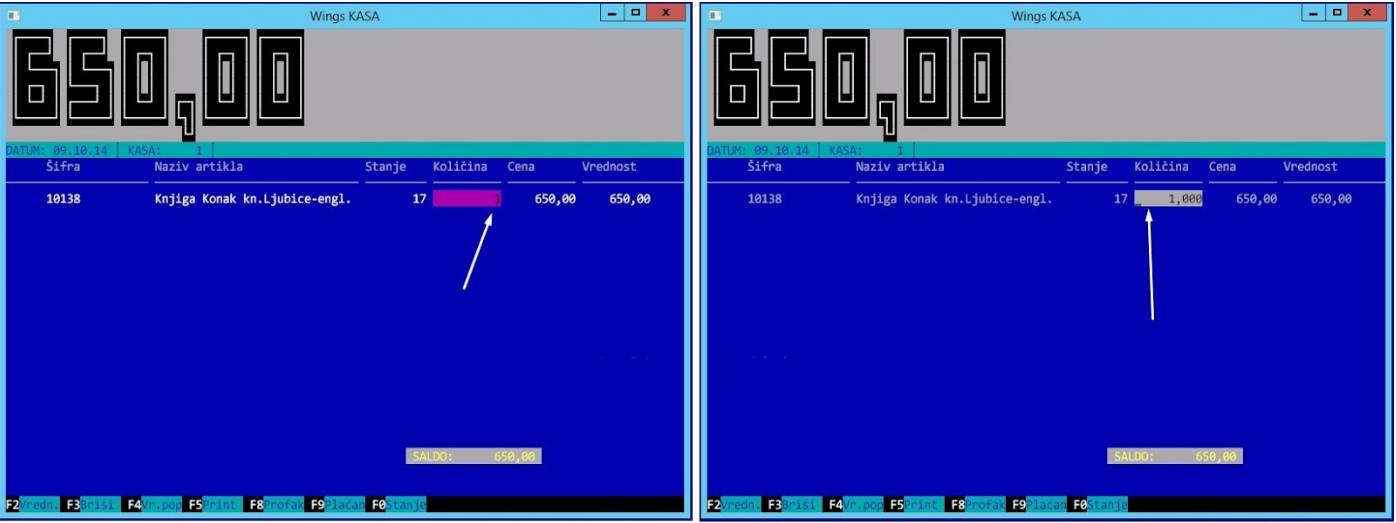
Slika 6 – Unos količine artikla na računu
Nakon ukucavanja željene količine (slika 7), kraj unosa se opet potvrdi tasterom ENTER i kursor se vrati na roze boju. Primetićemo da je u vrhu ekrana prikazana ukupna vrednost računa, i ona se menja sa promenom količine.
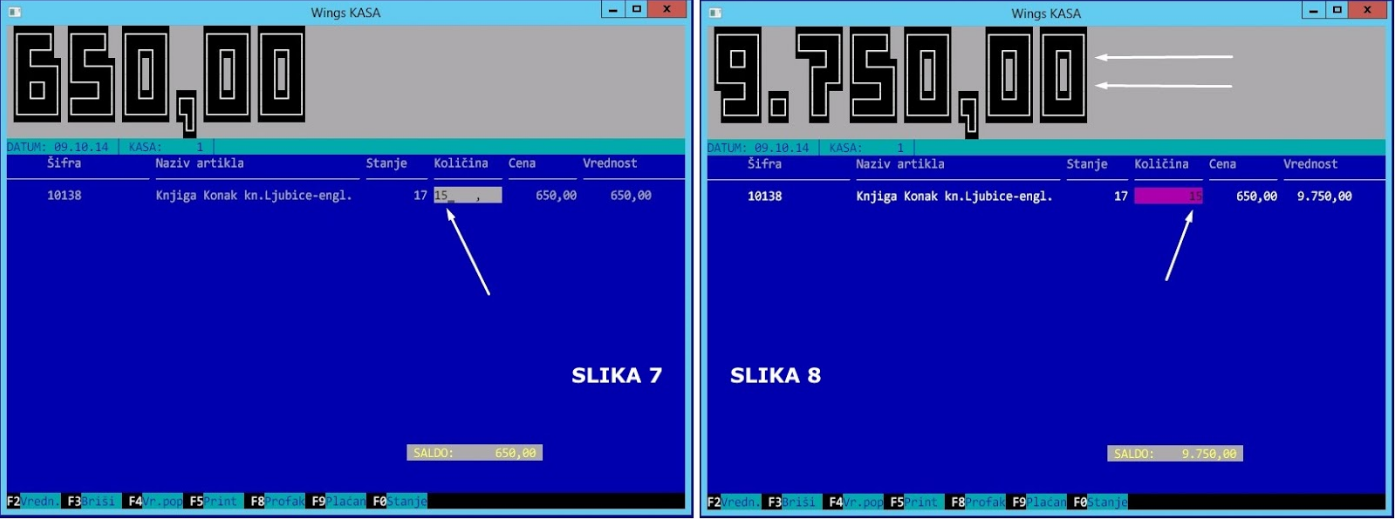
Slika 7 – Izmena količine artikla na računu
Sledeći artikal se na ovaj račun dodaje na isti način (od 4 mogućnosti): ili se očita barkod-čitačem, ili se ukuca šifra, ili se ukuca naziv, ili deo naziva.
4. Zaključenje računa i naplata
Kada mušterija završi sa kupovinom, treba pritisnuti F9 da bi se zaključio račun i izašao fiskalni isečak. Može se uneti popust u procentima koji važi za sve stavke sa računa, upiše se način plaćanja, gotovina, kartica ili ček.
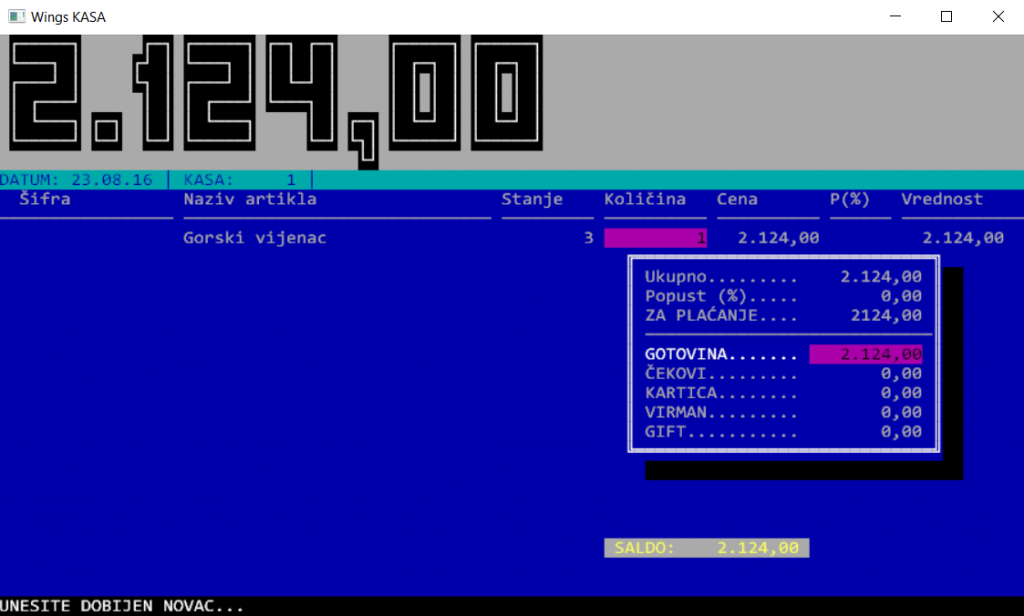
Slika 8 – Unos sredstava plaćanja i zaključenje računa
Ako kupac plaća gotovinom, treba uneti tačan iznos koji je dao, npr. 2500 din. i ići enterom do kraja. Na fiskalnom štampaču će izaći fiskalni isečak, a na ekranu se vidi iznos kusura koji treba da se vrati kupcu.
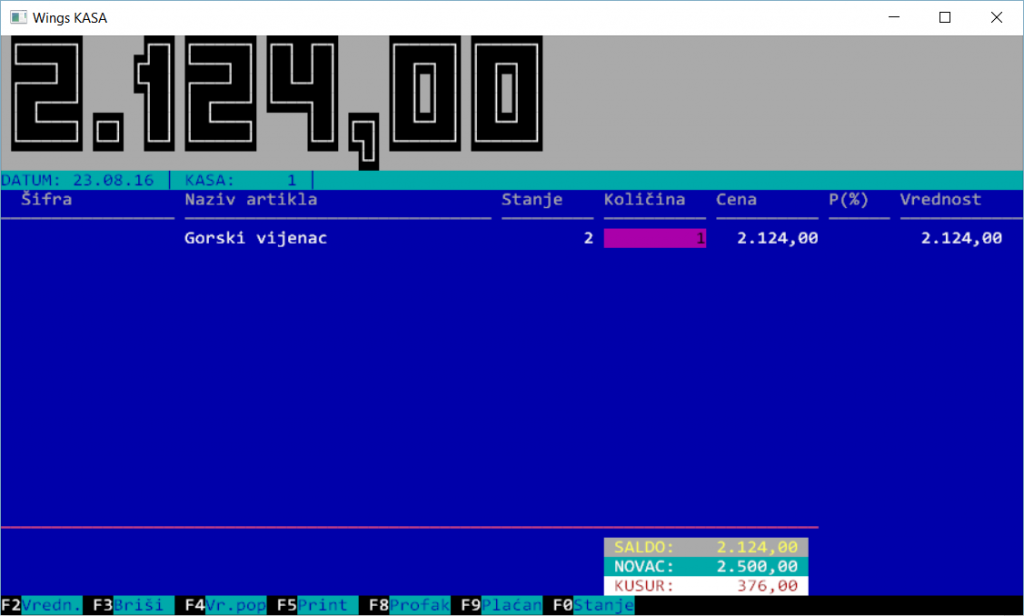
Slika 9 – Izgled zaključenog računa i prikaz kusura
5. Kraj dana
Na kraju dana se radi zaključenje pazara preko tastera F10 na spisku računa. Na pitanje da li želimo zaključenje smene treba odgovoriti sa DA, odabrati Z-report (dnevni fiskalni izveštaj), na fiskalnom printeru će izaći izveštaj a na ekranu će se videti pregled izdatih računa u toku dana.
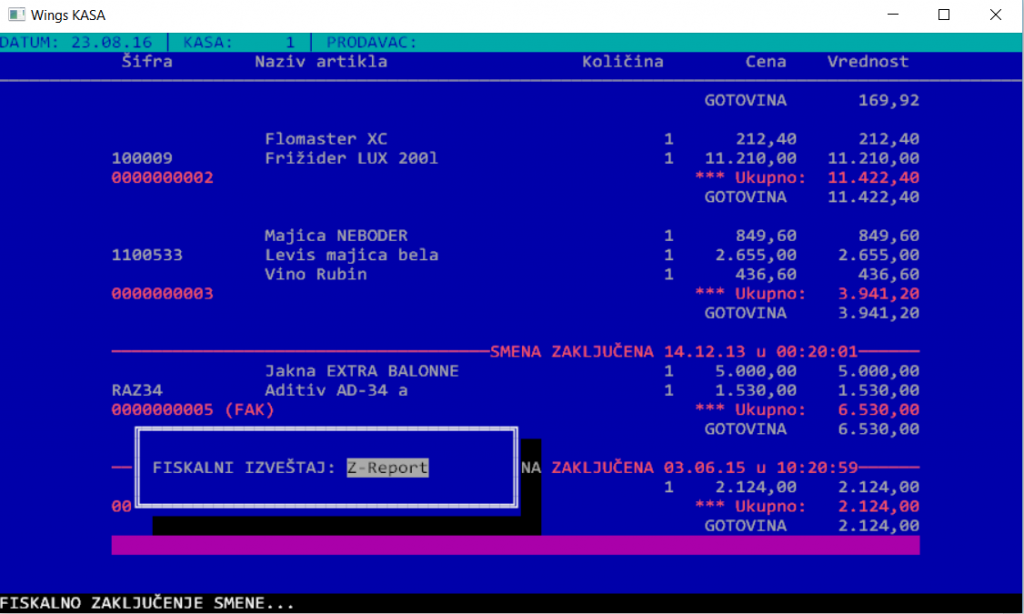
Slika 10 – Zaključenje smene i odabir fiskalnog izveštaja
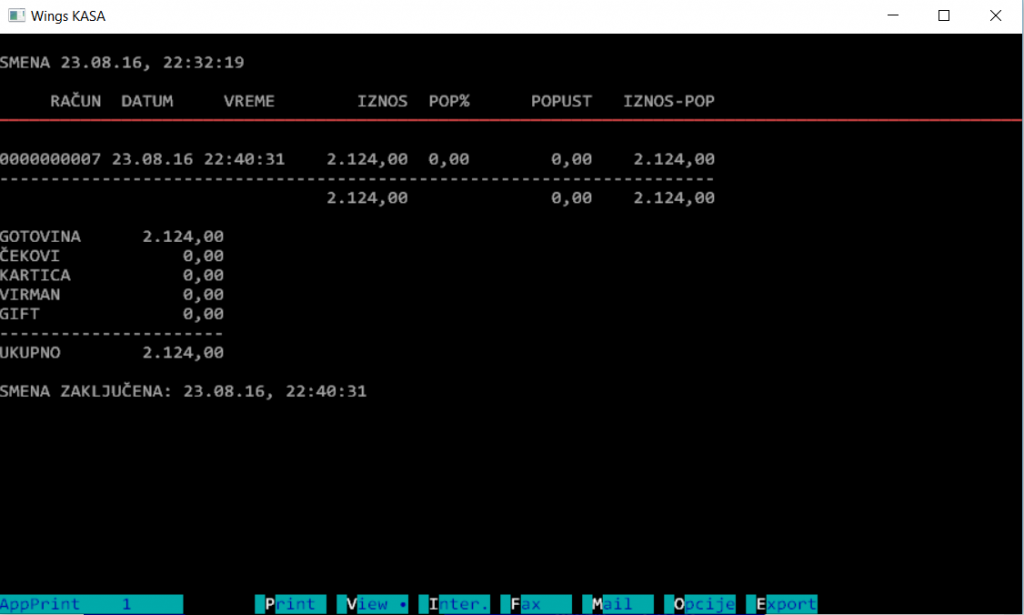
Slika 11 – Pregled smene
Iznos sa dnevnog fiskalnog izveštaja treba odmah uporediti sa pazarom iz programa i pronaći eventualna neslaganja.
6. Storno računa
Kada kupac želi da vrati artikal koji je kupio, radi se storniranje računa preko kombinacije tastera Alt+S. Ako treba da se stornira ceo račun, pronađemo ga u kasi, postavimo kursor na račun i pritisnemo Alt+S, na kontrolno pitanje odgovorimo sa DA. Program će napraviti isti takav račun ali sa negativnim količinama i tako ih vratiti na stanje u programu. Pošto fiskalni uređaji ne mogu da štampaju negativne račune, mora se napisati nalog za ispravku koji se prilaže uz dnevni fiskalni izveštaj. Na kraju dana se pazar iz programa poredi sa dnevnim izveštajem umanjenim za naloge za ispravku.
Ako treba stornirati samo jednu stavku, a ne ceo račun, onda se prosto pronađe artikal kao kada želimo da ga prodamo, samo što se za količinu unese „-1“ i zatvori račun sa F9. Program će izbaciti upozorenje da nije dozvoljena negativna količina, na fiskalnom ništa neće izaći, ali će artikal biti vraćen na stanje u programu. Isto kao kod storniranja celog računa, piše se nalog za ispravku.
Na kraju takav račun treba obeležiti sa Alt+O kao povraćaj, da bi se to evidentiralo kasnije u MP KEP.
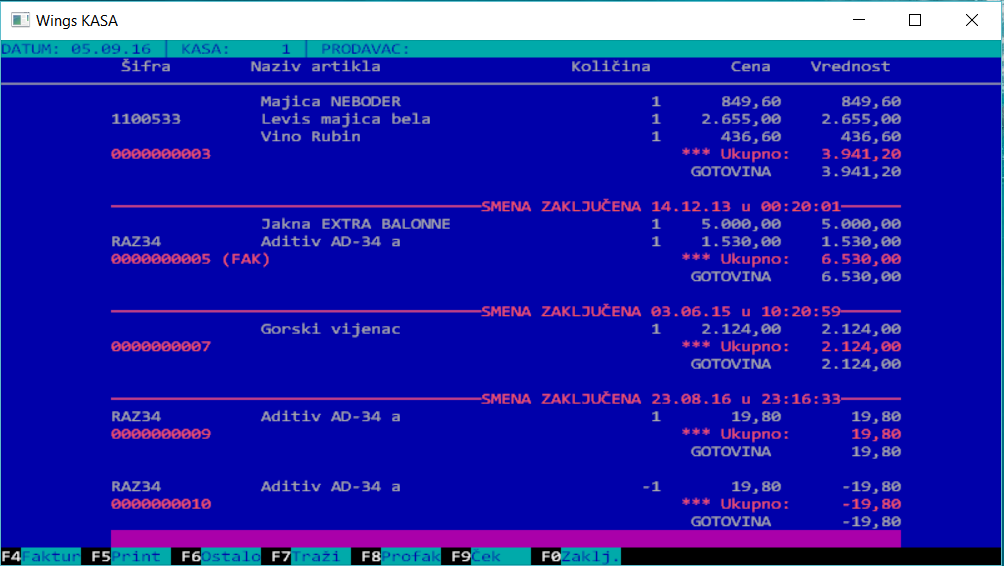
Slika 12 – Storno računa
7. Rad sa fiskalnim uređajem
Zadavanje direktnih komandi fiskalnom uređaju se radi preko komande Ctrl+F8 na spisku računa.
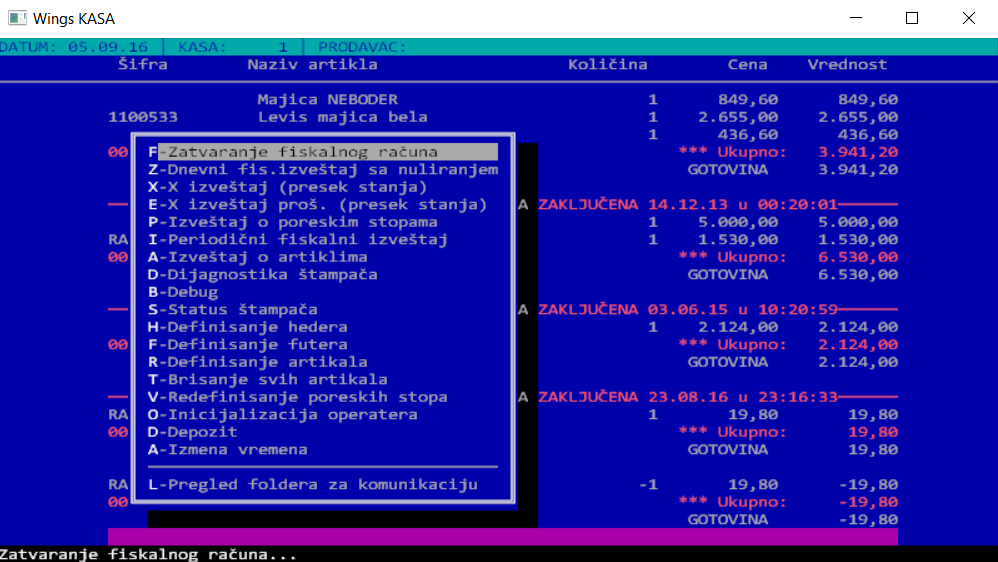
Slika 13 – Komande za rad sa fiskalnim uređajem
Najvažniji izveštaji su:
- X-report, odnosno presek stanja, koga možete pozivati više puta u toku dana, služi da ispiše trenutno stanje u fiskalnoj memoriji da bi to moglo da se uporedi sa stanjem u programu, npr. Ctrl+F10 u spisku računa.
- Z-report (dnevni fiskalni izveštaj). Obično se on odštampa automatski kada se zaključuje smena, ali ako npr. nije bilo prodaje u toku dana, jedini način da se odštampa je preko ovog menija. Dakle, Ctrl+F8 na spisku računa, pa enter na drugoj stavci.
- Periodični fiskalni izveštaj, koji se štampa na kraju svakog meseca.
- Izmena vremena, koristi se dva puta godišnje, kada se vreme pomera za sat unapred i unazad, da bi se uskladilo vreme u fiskalnom printeru sa vremenom na računaru.
8. Razne korisne komande
F7 – pretraga računa u kasi po broju. Takođe se može uneti i datum, program onda pronalazi prvi račun izdat tog dana.
Shift+F7 – traženje prvog računa koji nije fiskalizovan (nema oznaku F sa desne strane, da bi se videla oznaka mora se ići strelicom desno).
Alt-E – Snimanje tekućeg računa u memoriju i učitavanje računa iz memorije. Ova opcija se koristi kada je potrebno privremeno prekinuti unos računa i uneti novi račun, a posle toga nastaviti rad na prvom računu.
F4 – Račun se upisuje u izlazne fakture – opcija namenjena kupcima koji plaćaju virmanski, stalnim kupcima ili evidenciji kartica. Izlazna fakture tada sadrži samo zbirno iznos fakture i nema stavke koje postoje na odgovarajućem paragonu. Treba izabrati kupca, uneti broj fiskalnog isečka, opcije za generisanje fakture i napomenu. Ukoliko se uključi opcija KREIRANJE FAKTURE, u operativi će se generisati faktura. Opcija UPIS U KARTICU kontroliše da li fakturu treba upisati u karticu kupca. Štampa fakture je na Shift+F5.
F8 – Rad sa profakturama. Iz spisak profaktura se može komandama F6 i Shift-F6 kreirati paragon. Takođe se prilikom kucanja računa može koristiti ista komanda da se od računa napravi profaktura.